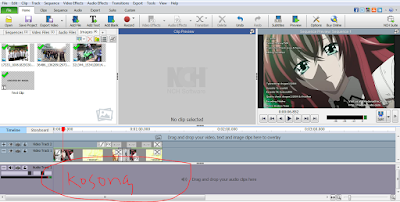Audacity adalah sebuah aplikasi untuk mengedit maupun merekam audio. Aplikasi ini bisa digunakan untuk memotong, menambahkan efek dan tentu saja mengedit 2 audio atau lebih menjadi satu.
TUTORIALNYA adalah ...
Langkah ke 1
- Buka aplikasi AUDACITYnya
Langkah ke 2
- Masukan audio/musik 1 yang ingin kita gabungkan/edit, caranya : Klik file + Pilih Import + Audio (Ctrl+Shift+I)
Langkah ke 3
- potong beberapa part musik/audio yang tidak perlu kita masukan
``caranya : blok part musik yang ingin di hapus/potong + pilih delete
Langkah ke 4
- untuk memastikan musik/lagu sudah dipotong dengan sempurna, maka kita play terlebih dahulu
Langkah ke 5
- lalu kita masukin/import lagu/musik yang kedua caranya sama kaya yang pertama (Ctrl+Shift+I)
Langkah Ke 6
- potong kembali part lagu/musik yang kedua caranya sama seperti yang pertama (blok part musik yang ingin di hapus/potong + pilih delete)
Langkah Ke 7
- klik atau aktifkan lagu yang ingin dipindahkan/digabungkan + pilih menu file + cut + lalu tempelkan dimana anda ingin menggabungkan lagu tersebut (paste)
hasilnya seperti ini
lalu save, caranya klik file export audio, lalu ikuti saja perintah selanjutnya
SELESAI
musik